1. Device flow 개념
Ref.) https://blog.please-open.it/device_code/
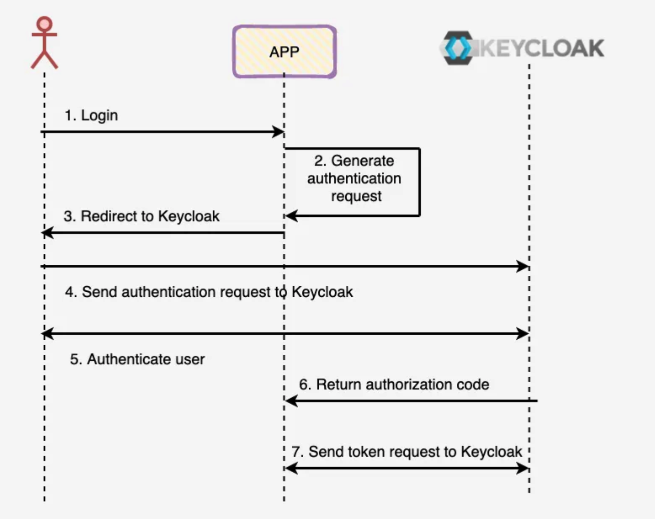
Device flow는 스마트 TV 등 사용자가 인증 정보를 직접 입력하기 어려운 환경에서 스마트폰 등 입력이 편한 환경에서 로그인 할 수 있도록 인증 기기를 대체하는 방식이다. 넷플릭스 등에서 인증 시, QR 코드를 스캔하여 핸드폰으로 로그인하는 방식이라고 이해하면 된다.
2. 백엔드 구현
- Keycloak 설정: Client - 특정 client 선택 - Capability Config - OAuth 2.0 Device Authorization Grant를 활성화한다.
- device flow를 위한 Endpoint로 다음과 같이 로그인 요청을 보낸다.
curl --location --request POST 'https://app.please-open.it/auth/realms/--realmid--/protocol/openid-connect/auth/device' \
--header 'Content-Type: application/x-www-form-urlencoded' \
--data-urlencode 'client_id=--client_id--' \
--data-urlencode 'client_secret=--client_secret--'
3. 다음과 같은 응답이 온다. verification_uri로 접속하면 user_code를 입력해야하고, verification_uri_complete로 접속 시 user_code가 자동 입력되어 사용자 로그인 페이지로 이동한다. verification_uri_complete를 QR Code로 만들고 다른 Device로 촬영하면 사용자가 다른 Device에서 로그인할 수 있으므로 Device flow이다.
{
"device_code": "0tNVhQxNbgA-F3s344YYZBsw0njBgZK_zPBaVzKvAFs",
"user_code": "TQMZ-OSNL",
"verification_uri": "http://localhost:8080/realms/{realmId}/device",
"verification_uri_complete": "http://localhost:8080/realms/{realmId}/device?user_code=TQMZ-OSNL",
"expires_in": 600,
"interval": 5
}
4. 클라이언트는 다음 url을 polling하고 있어야한다. 실제 유저가 로그인 전까지는 pending 응답이 오고, 유저 로그인 후에는 access_token등 토큰 정보가 아래와 같이 넘어온다.
curl --location --request POST 'https://app.please-open.it/auth/realms/--realmid--/protocol/openid-connect/token' \
--header 'Content-Type: application/x-www-form-urlencoded' \
--data-urlencode 'device_code=--device_code--' \
--data-urlencode 'client_id=--client_id--' \
--data-urlencode 'client_secret=--client_secret--' \
--data-urlencode 'grant_type=urn:ietf:params:oauth:grant-type:device_code' - 응답: pending 중일 때
{
"error": "authorization_pending",
"error_description": "The authorization request is still pending"
}- 응답: 유저가 로그인 한 이후
{
"access_token": "eyJhbG...",
"expires_in": 300,
"refresh_expires_in": 1800,
"refresh_token": "eyJhbG...",
"token_type": "Bearer",
"not-before-policy": {TIMESTAMP 값},
"session_state": "{UUID로 된 state값}",
"scope": "email profile"
}
3. Frontend 구현
로그인 버튼을 눌렀을 때 팝업창을 띄우고, 백엔드에서 받아오는 verification_complete_uri 값을 QR로 만든다. 핸드폰으로 QR 촬영 후 사용자가 로그인을 처리하면 로그인이 되도록 polling을 한다.
React로 만들었고, handleLoginClick 코드 부분만 대략적으로만 기록해놓는다.
const handleLoginClick = async () => {
popupRef.current = window.open(
'about:blank',
'_blank', // 새 창에서 열기
'width=500,height=700'
);
try {
// 첫 번째 POST 요청
const response = await fetch('{백엔드 endpoint 주소}', {
method: 'POST',
headers: {
'Content-Type': 'application/json',
},
body: JSON.stringify({ client_id: '클라이언트 id' }),
});
const data = await response.json();
const { verification_uri_complete, device_code, expires_in, interval } = data;
// QR 코드 생성
const qrCodeUrl = await QRCode.toDataURL(verification_uri_complete);
popupRef.current.document.body.innerHTML = `
<h2>QR 코드를 스캔하여 로그인을 진행해주세요</h2>
<img src="${qrCodeUrl}" alt="QR Code" />
<p>${expires_in} 초 내에 로그인 해주세요</p>
`;
popupRef.current.document.getElementById("deviceLoginButton").onclick = handleDeviceLoginClick;
// 두 번째 요청을 위한 polling 시작
const pollLogin = async () => {
let timeElapsed = 0;
while (timeElapsed < expires_in) {
await new Promise((resolve) => setTimeout(resolve, interval * 1000));
const pollResponse = await fetch('{백엔드 토큰 포인트 주소}', {
method: 'POST',
headers: {
'Content-Type': 'application/json',
},
body: JSON.stringify({ client_id: '{클라이언트 id}', grant_type: 'urn:ietf:params:oauth:grant-type:device_code', device_code }),
});
// const pollData = await pollResponse.json();
const responseText = await pollResponse.text();
// 데이터가 JSON 형식으로 제대로 수신되지 않는 경우에 대비
let accessToken = null;
let refreshToken = null;
try {
// JSON 파싱 시도
const pollData = JSON.parse(responseText);
// access_token과 refresh_token 추출
accessToken = pollData.access_token;
refreshToken = pollData.refresh_token;
if (pollData.error) {
popupRef.current.document.body.innerHTML += `<p>사용자의 로그인을 기다리고 있습니다.</p>`;
} else if (pollData.access_token && pollData.refresh_token) {
saveTokens(pollData.access_token, pollData.refresh_token);
popupRef.current.document.body.innerHTML = `<p>로그인 성공</p>`;
setTimeout(() => popupRef.current.close(), 3000);
return;
}
} catch (e) {
// 파싱 오류 발생 시 텍스트 내에서 직접 추출 시도
console.error("JSON 파싱 오류:", e);
// access_token 추출
const accessTokenMatch = responseText.match(/"access_token":"(.*?)"/);
if (accessTokenMatch) {
accessToken = accessTokenMatch[1];
}
// refresh_token 추출
const refreshTokenMatch = responseText.match(/"refresh_token":"(.*?)"/);
if (refreshTokenMatch) {
refreshToken = refreshTokenMatch[1];
}
saveTokens(accessToken, refreshToken);
popupRef.current.document.body.innerHTML = `<p>로그인 성공</p>`;
setTimeout(() => popupRef.current.close(), 3000);
return;
}
timeElapsed += interval;
}
popupRef.current.document.body.innerHTML += `<p>시간이 만료되었습니다</p>`;
};
await pollLogin();
} catch (error) {
console.error('로그인 중 오류:', error);
if (popupRef.current) {
popupRef.current.document.body.innerHTML = `<p>오류 발생: ${error.message}</p>`;
}
}
};
추가로, 자체 테스트를 진행할 경우, 내 컴퓨터에서 인식하는 localhost와 모바일에서 인식하는 localhost가 다르기 때문에, 백엔드 서버의 주소 및 Keycloak의 Frontend URL 값을 '터미널 -> ifconfig -> en0' 에 해당하는 ip 주소값과 포트 번호로 변경해주어 테스트해야한다.
대략 이런 화면을 만들어서 테스트했다.
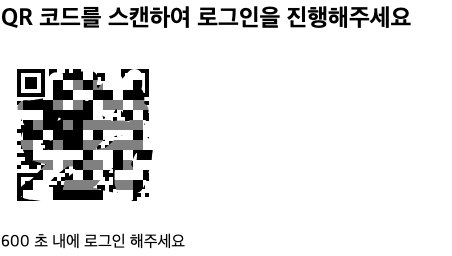
'Programming-[Backend] > Keycloak' 카테고리의 다른 글
| Keycloak Email 서버 테스트 with Mailtrap (0) | 2024.09.20 |
|---|---|
| Keycloak <-> Okta SAML 연동, Attribute to Role (0) | 2024.09.19 |
| [TIL] Keycloak logout (0) | 2024.09.09 |
| Authorization flows with Keycloak(CIBA, PKCE, Auth-code, SA) (0) | 2024.09.08 |
| Keycloak - 12. Keycloak 확장 (0) | 2024.08.10 |



